Твоя первая 3D модель
Как с помощью 3D моделирования сделать брелок со своим принтом?
У тебя есть классная идея? Хочешь научиться круто показать свои результаты? Попробуй 3D-моделирование! Не поверишь, но современная 3D-визуализация - это просто! Достаточно установить подходящую программу, иметь идею и немного настойчивости! А мы покажем как сделать первую 3Д-модель на "раз-два-три"!
Давай мы познакомим тебя с программой для 3D-моделирования.
Она подойдет как новичкам — например, для быстрой визуализации своего дизайна интерьера, так и продвинутым специалистам, которые хотят отрисовать видео с максимальной реалистичностью.
Давай мы познакомим тебя с программой для 3D-моделирования.
Она подойдет как новичкам — например, для быстрой визуализации своего дизайна интерьера, так и продвинутым специалистам, которые хотят отрисовать видео с максимальной реалистичностью.
Итак, знакомься: программа T-Flex CAD

Это программа, в которой ты сможешь создавать 3D-модели, отправлять их на 3D-печать и собрать свое уникальное устройство!
Начнем ? :)
Начнем ? :)
Приступим к работе в T-FLEX
Нажимай на кнопку, переходи на сайт и устанавливай программу к себе на компьютер!
Нажми меня :) Начинаем работать в программе
Это приветственное окно
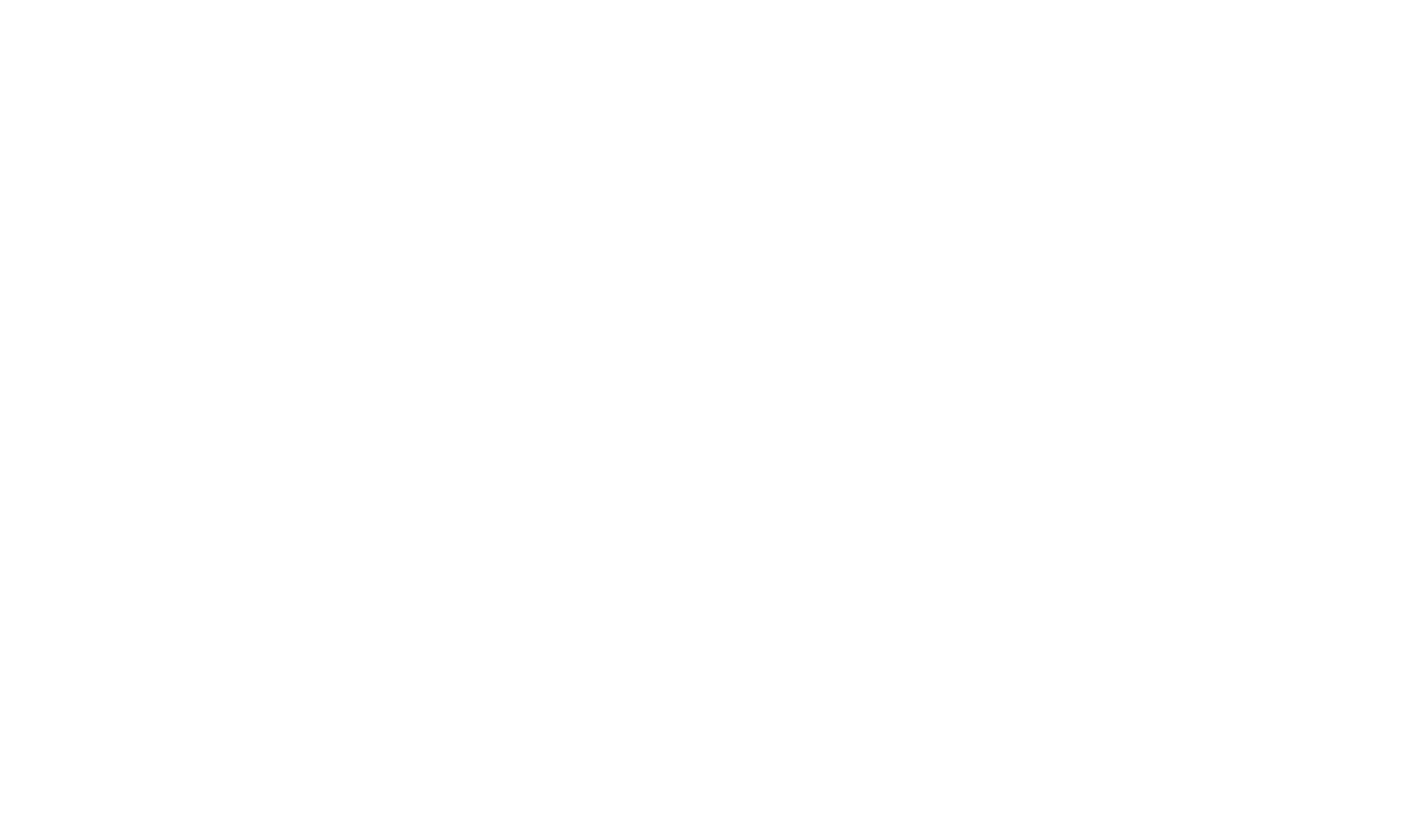
В этом окне мы можем создавать новый документ.
Это может быть 2D деталь, 2D сборка, 3D деталь, 3D сборка.
У нас с тобой брелок, поэтому мы с тобой создадим 3D деталь.
Это может быть 2D деталь, 2D сборка, 3D деталь, 3D сборка.
У нас с тобой брелок, поэтому мы с тобой создадим 3D деталь.
Сейчас ты видишь перед собой 3 основные плоскости
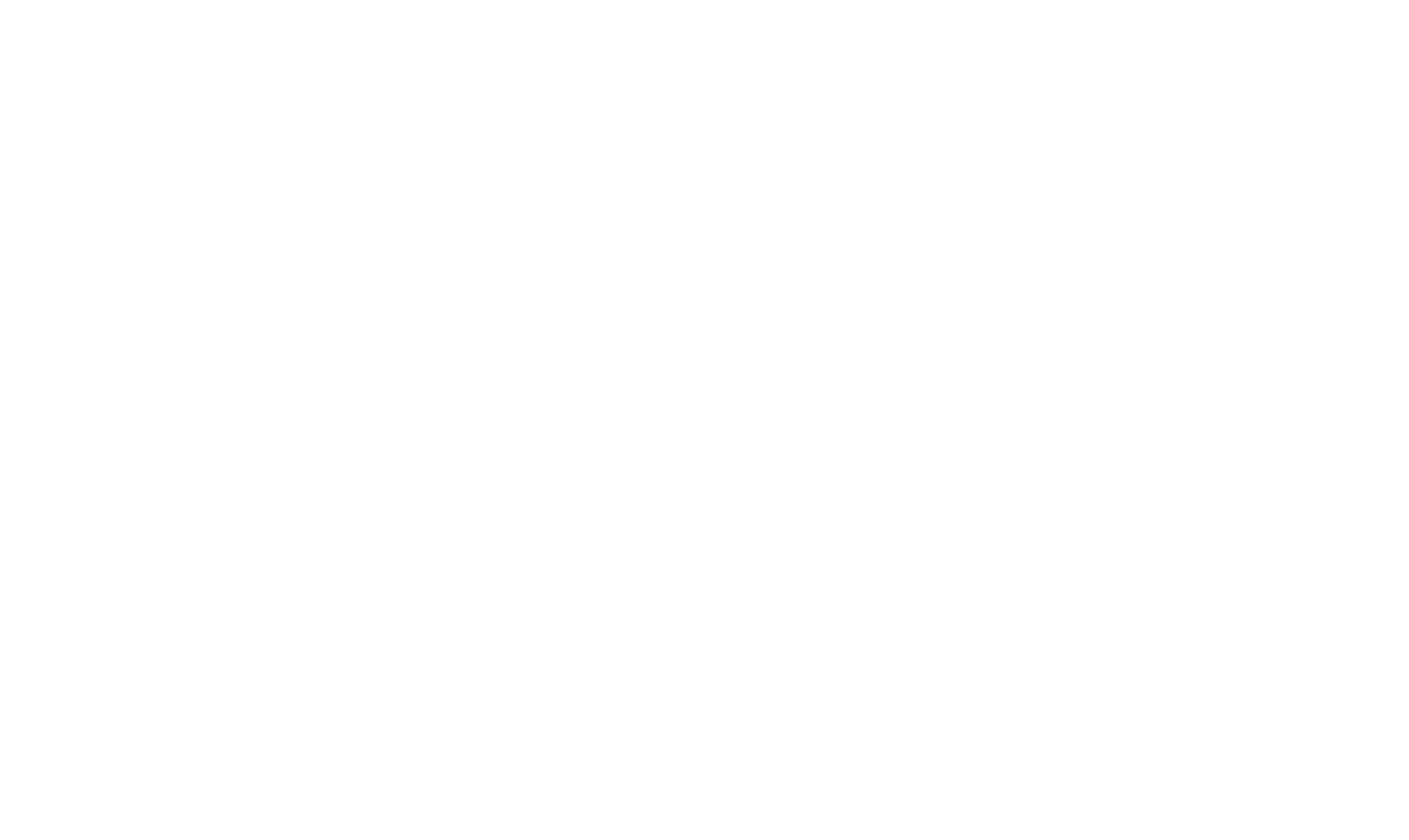
Эти плоскости дают нам представление о том, что мы находимся в объемном пространстве. При переходе на любую из плоскостей, объемное тело мы увидим только с одной стороны. Эти плоскости- вид слева, вид сверху, вид спереди.
Давай же перейдём на одну из плоскостей и начнем создавать брелок.
Для этого мы найдем синюю плоскость (Вид сверху) и нажмем на ее грань (которая подсветится красным) левой кнопкой мыши.
Давай же перейдём на одну из плоскостей и начнем создавать брелок.
Для этого мы найдем синюю плоскость (Вид сверху) и нажмем на ее грань (которая подсветится красным) левой кнопкой мыши.
У нас появилась полоска с командами
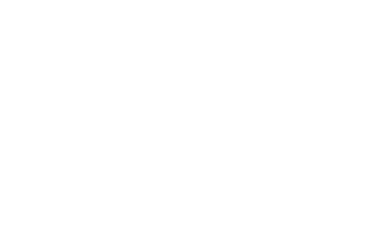
Теперь надо выбрать иконку, которая обозначена на картинке и нажать на нее также левой кнопкой мыши.
Сейчас мы с тобой построили линии, которые в дальнейшем нам будут помогать
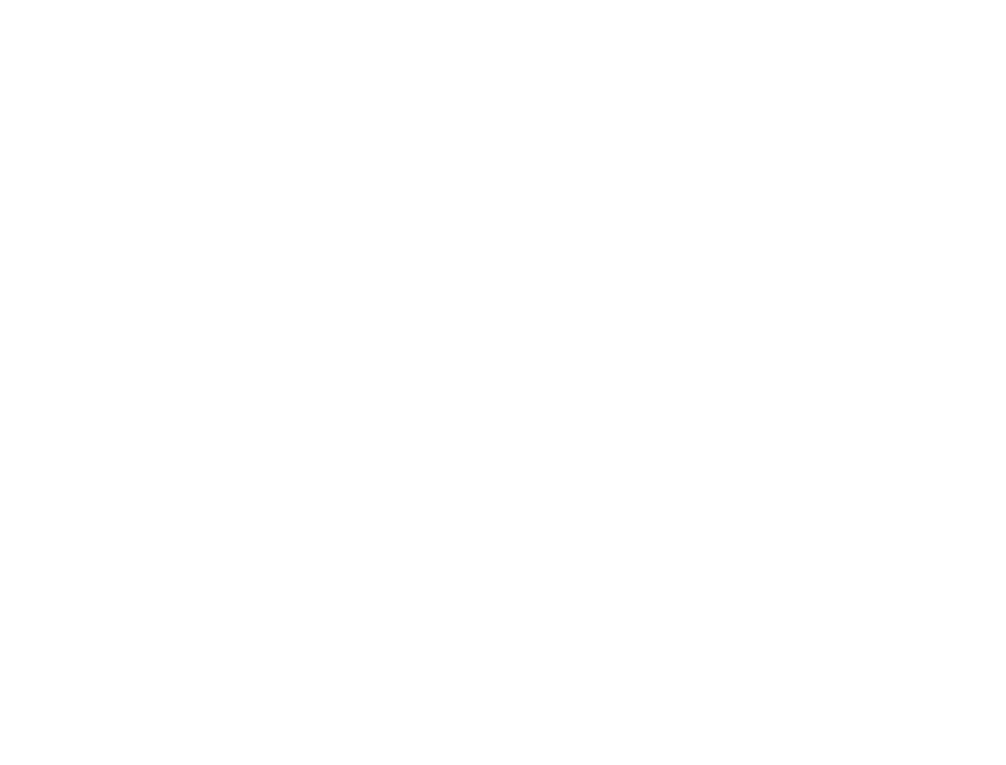
Эти 2 линии вспомогательные, с их помощью мы дальше будем строить линии нашего брелка. Это линии при пересечении создают начало системы координат.
Операции для работы
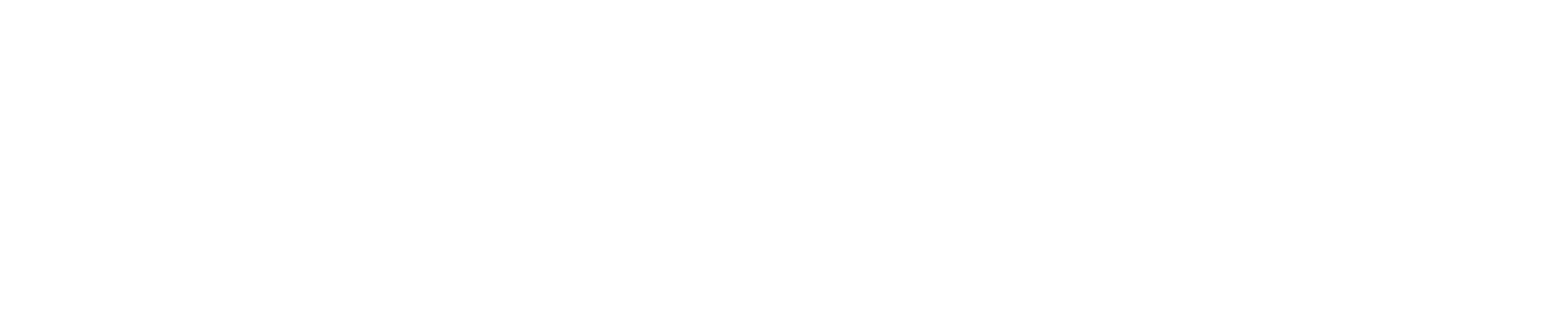
В верхней части экрана, во вкладке "рабочая плоскость" находятся операции, с помощью которых мы можем создавать различные элементы.
Построение прямых
Любое объемное тело создается на основе плоского изображения (профиля).
Сейчас нам надо построить несколько прямых, которые и определят профиль для создаваемого брелка.
Для этого в верхней вкладке мы выбираем команду Прямая.
Сейчас нам надо построить несколько прямых, которые и определят профиль для создаваемого брелка.
Для этого в верхней вкладке мы выбираем команду Прямая.
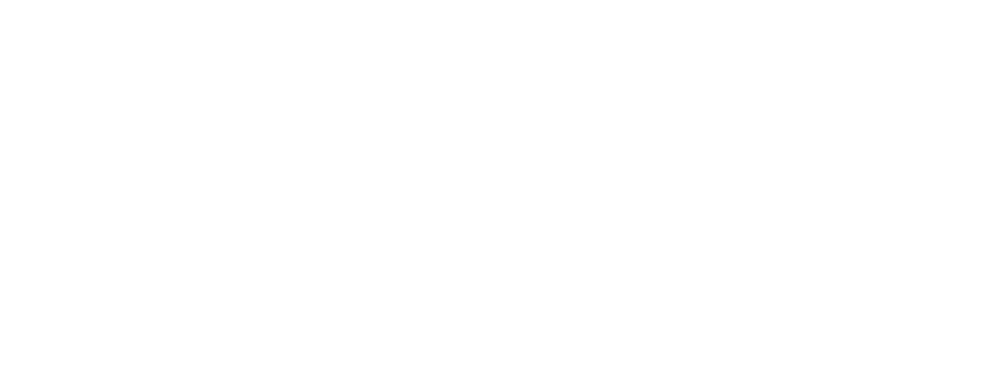
Нажав на одну из наших уже построенных линий, например, горизонтальную, мы привяжем к ней другую горизонтальную прямую, задав ей расстояние от первоначально построенной линии в 10мм (в программе система исчисления в миллиметрах (10 миллиметров= 1 сантиметр) ).
Должно получится следующее (размер 10 поставлен специально, у тебя его не будет).
Правой кнопкой мыши мы выходим из построения горизонтальной прямой
Должно получится следующее (размер 10 поставлен специально, у тебя его не будет).
Правой кнопкой мыши мы выходим из построения горизонтальной прямой
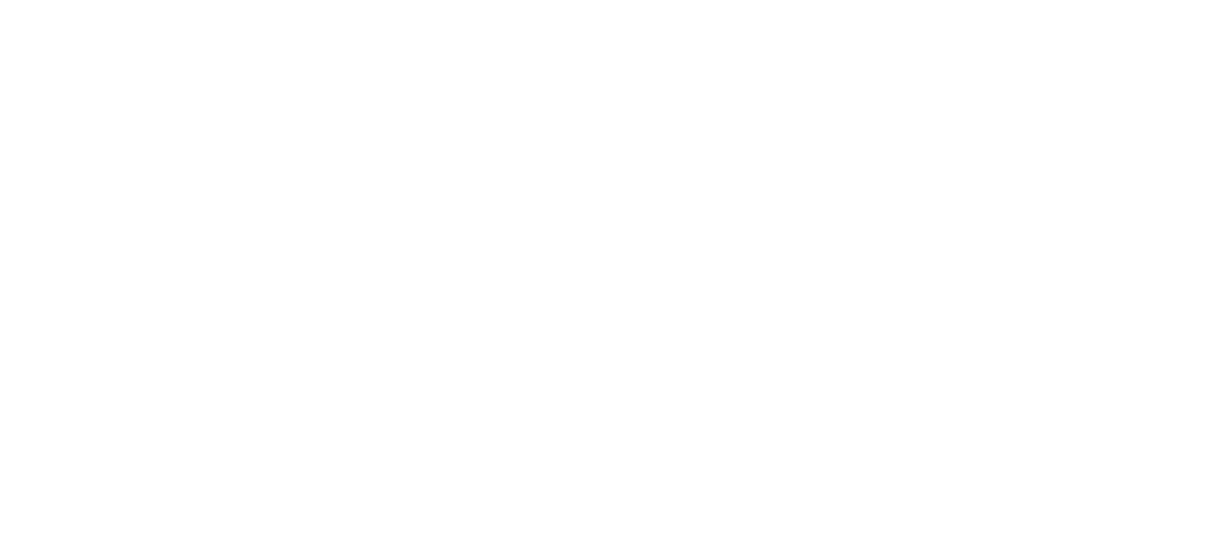
Затем строим аналогично вертикальную прямую с расстоянием от первоначально заданной вертикальной прямой в 30мм. Убедись,что в верхней панели уже выбрана операция Прямая (должна подсвечиваться голубым). Если операция не активна, нажимай еще раз на иконку Прямая и продолжай работу.
Должно получится так, как вы видите ниже:
Должно получится так, как вы видите ниже:
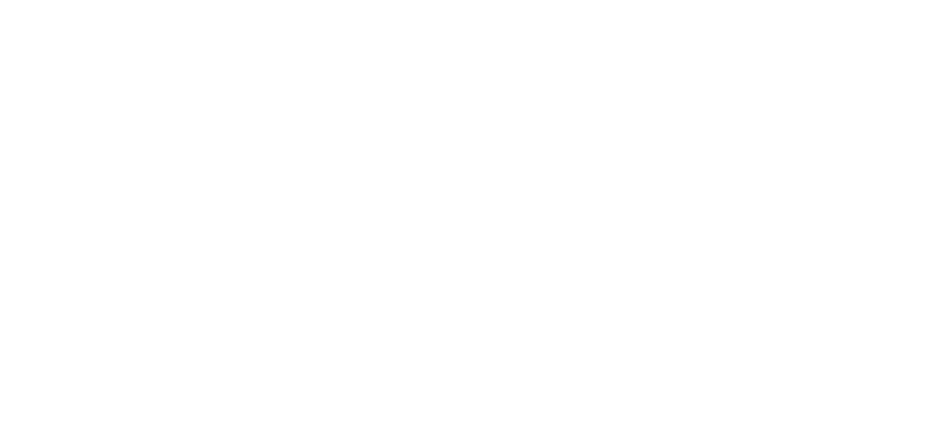
Теперь из этого прямоугольника нужно получить профиль для выталкивания. Прямоугольник нужно обвести сплошной линией и заштриховать.
Для этого в верхней вкладке нам надо выбрать операцию Изображение, выглядит она вот так:
Для этого в верхней вкладке нам надо выбрать операцию Изображение, выглядит она вот так:
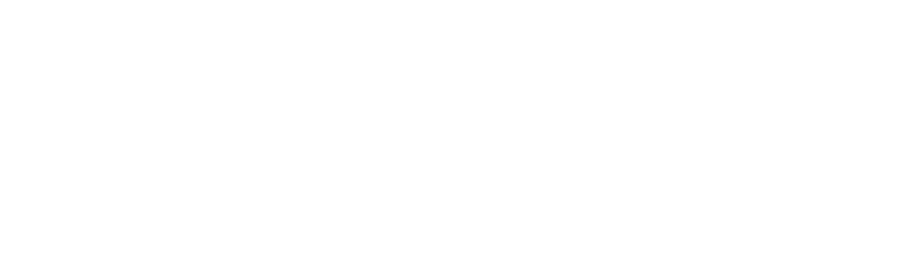
После обводки прямоугольник будет выглядеть вот так:

Дальше на верхней панели, рядом с операцией изображение, находим операцию Штриховка.
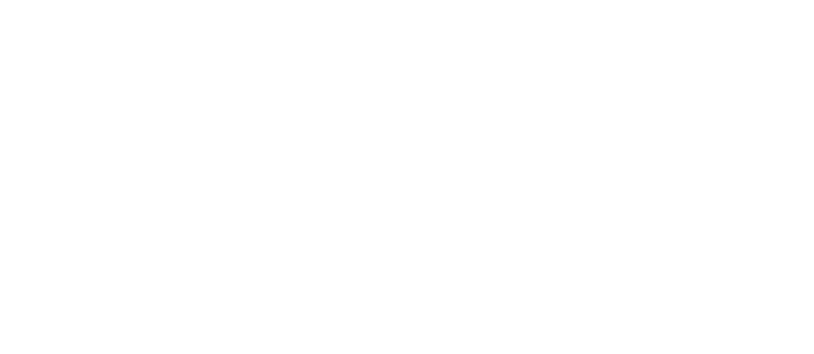
Нам с тобой необходимо нажать в любом месте внутри прямоугольника и прямоугольник заштрихуется. При этом обязательно должен быть выбран режим автоматического поиска контура в автоменю (Вертикальная полоска команд слева) команды Штриховка.
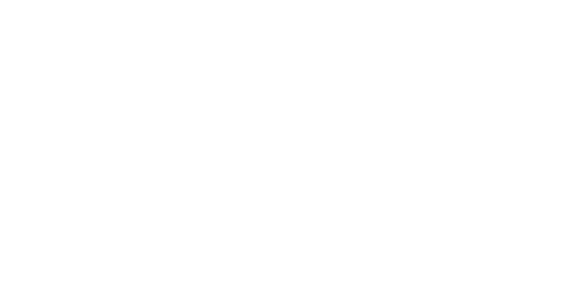
После чего на верхней панели нам надо нажать кнопку Завершить. И мы вернемся в 3D пространство, где на плоскости "вид сверху " появится созданный нами профиль.
Придадим ему объем. Для этого в верхней панели во вкладке "3D модель" мы с тобой найдем команду Выталкивание и нажмем на нее.
Придадим ему объем. Для этого в верхней панели во вкладке "3D модель" мы с тобой найдем команду Выталкивание и нажмем на нее.

Подводим курсор к плоскому изображению профиля, он подсветится красным и нажмем левой кнопкой мыши. Появится предварительное изображение объемного тела.
Зададим длину выталкивания (слева в окне "основные параметры") 5мм и наш прямоугольник станет объемным, как на рисунке ниже.
Зададим длину выталкивания (слева в окне "основные параметры") 5мм и наш прямоугольник станет объемным, как на рисунке ниже.
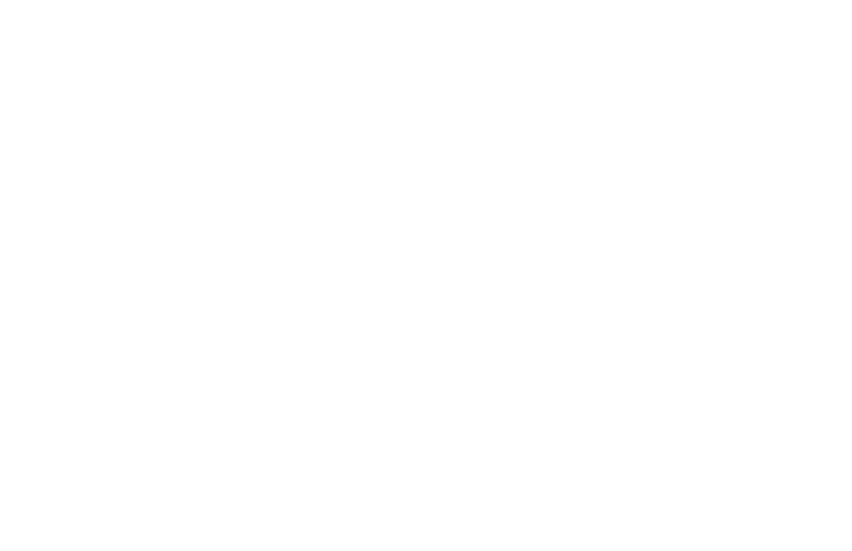
Осталось совсем чуть-чуть, и ты завершишь создание своей первой 3D детали
А ты уже придумал, что ты напишешь на своем брелке?
Если еще нет, то я помогу тебе! Ты можешь написать все что угодно, начиная от своего имени или имени брата, можешь написать кличку своего питомца или даже название твоей любимой игры. А может у тебя есть просто любимое слово или то, что ты очень сильно любишь.
Я вот очень люблю космос, именно это я и буду писать на своем брелке, показывая тебе, как правильно создавать надпись
Так давай же скорее делать! :)
Если еще нет, то я помогу тебе! Ты можешь написать все что угодно, начиная от своего имени или имени брата, можешь написать кличку своего питомца или даже название твоей любимой игры. А может у тебя есть просто любимое слово или то, что ты очень сильно любишь.
Я вот очень люблю космос, именно это я и буду писать на своем брелке, показывая тебе, как правильно создавать надпись
Так давай же скорее делать! :)
Убедись,что ты вышел из всех операций(нажав правую кнопку мыши).
Тебе надо подвести курсор мыши к гране (она показана на рисунке ниже) она должна так же подсветится красным.
Тебе надо подвести курсор мыши к гране (она показана на рисунке ниже) она должна так же подсветится красным.
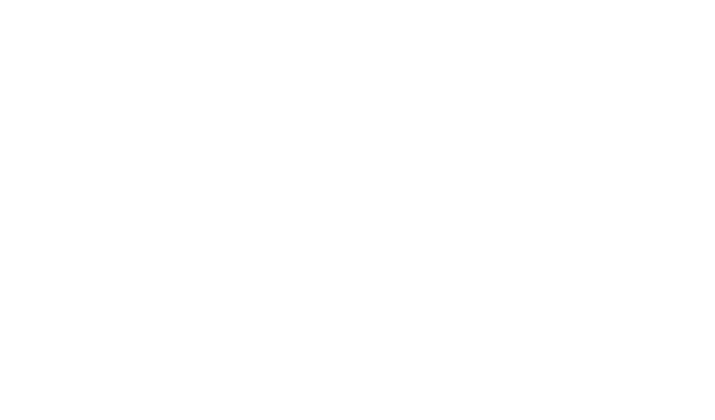
После чего нажать на левую кнопку мыши, у тебя появится полоска с командами, на которой выберем первую иконку и нажмем на неё.
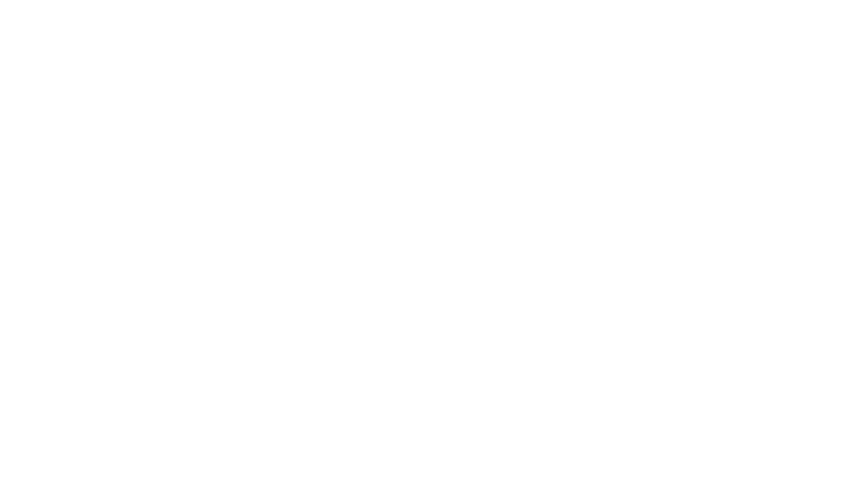
Нас с тобой переместило на выбранную грань. На ней мы будем писать наш текст.
В верхней панели в вкладке "рабочая плоскость" мы с тобой находим команду Текст, как показано на рисунке ниже.
В верхней панели в вкладке "рабочая плоскость" мы с тобой находим команду Текст, как показано на рисунке ниже.
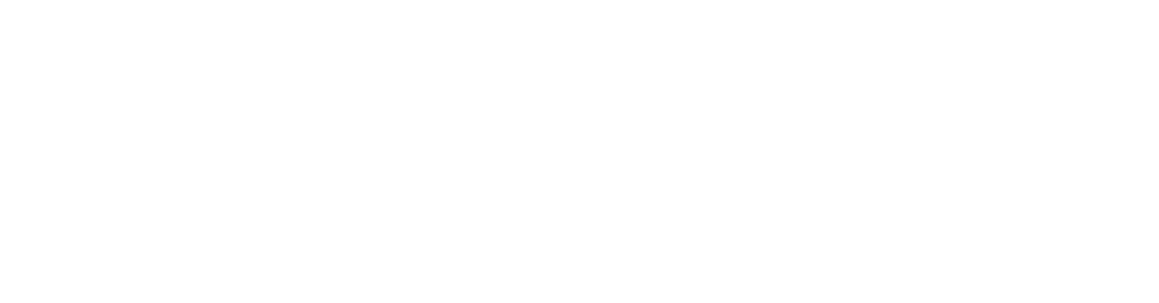
При нажатии в любом месте грани появляется окно, куда мы и пишем свое слово. Текст появится горизонтально, но нам надо расположить его вертикально, чтобы он полностью вместился на наш брелок.
По бокам окна с текстом изображены иконки, с помощью которых мы сможем либо перемещать текст, либо поворачивать его.
По бокам окна с текстом изображены иконки, с помощью которых мы сможем либо перемещать текст, либо поворачивать его.
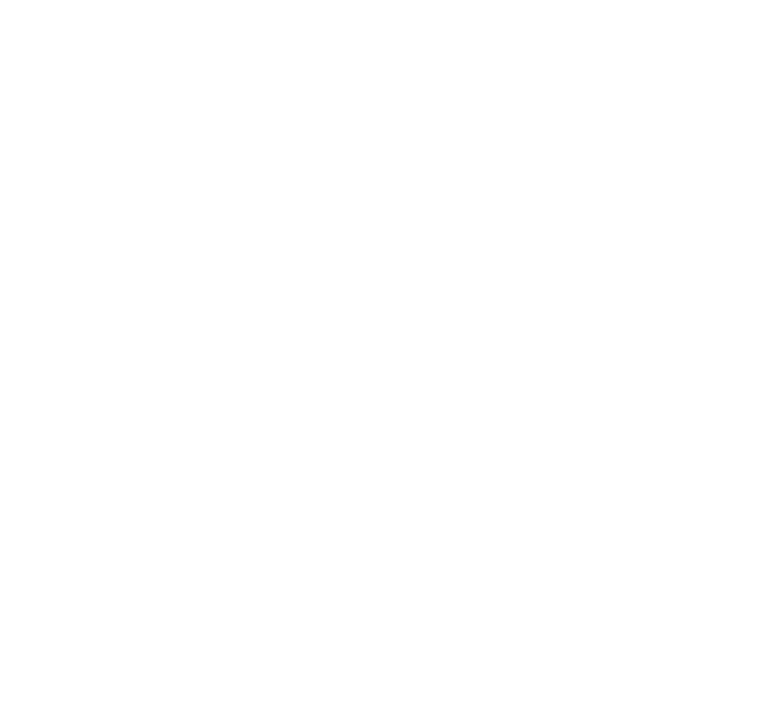
Как только мы с тобой повернули и установили текст, мы нажимаем на зеленую галочку и наш текст на брелке выглядит вот так.
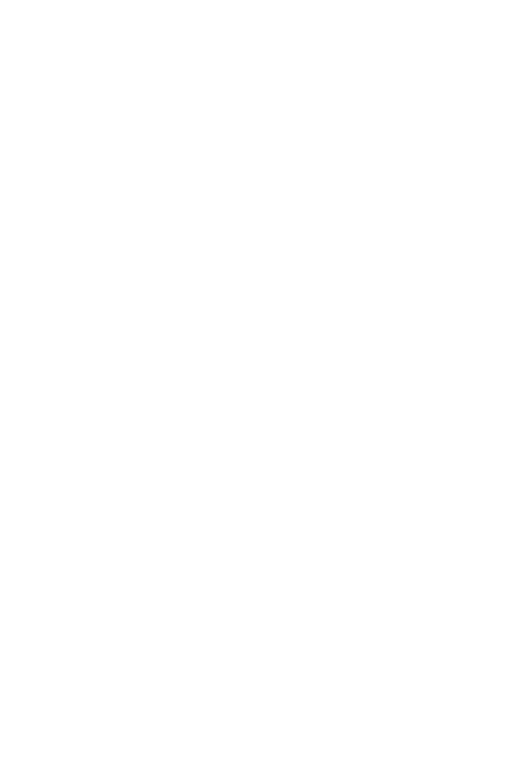
После того, как мы разместили текст и нас все устраивает, мы нажимаем иконку Завершить. Мы вернемся в 3D окно.
Теперь нам надо придать объем тексту.
Для этого мы выбираем операцию Выталкивание. Нажимаем на наш текст и задаем длину выталкивания равной 2мм. После чего нажимаем подтверждающую зеленую галочку.
Теперь нам надо придать объем тексту.
Для этого мы выбираем операцию Выталкивание. Нажимаем на наш текст и задаем длину выталкивания равной 2мм. После чего нажимаем подтверждающую зеленую галочку.
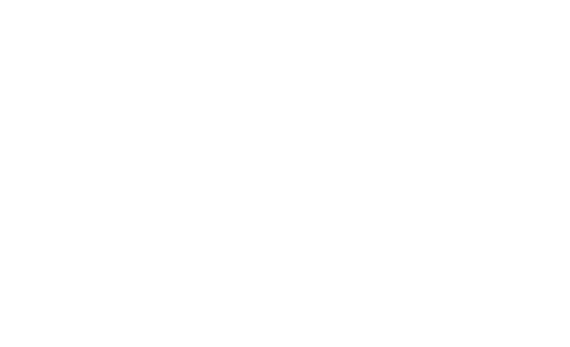
Ура! У тебя получилась твоя первая 3D модель
Контакты
+7 (3822) 609-826 – администратор
+7 (3822) 609-853 – приемная
quant@quantorium70.ru – администратор
quantorum.tomsk@mail.ru – приемная
634034, г. Томск, пр. Ленина, 26
+7 (3822) 609-853 – приемная
quant@quantorium70.ru – администратор
quantorum.tomsk@mail.ru – приемная
634034, г. Томск, пр. Ленина, 26
